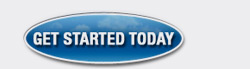SureMail™ Exchange 2010 Help
Password - iPhone/iPad setup - Android setup - Outlook setup
Looking for instructions for Exchange 2013? Click here.
- Launch Outlook and click Next.
- The next screen will allow you to setup your SureMail™ account automatically. On this screen you should enter your name, your email address and your SureMail™ password.
- Click Next.
- Outlook should now ask for your password again. Put in your SureMail™ and click Save Password.
- Select Manual setup or additonal server types and click Next.
- Select Micosoft Exchange Server or compatible service and click Next.

- Type in mail.thoughtbus.com for Server field.Type in your email for User Name.
- Click on More Settings...
- Select the Connection tab and click on Exchange Proxy Settings...
- Under Connection settings field type mail.thoughtbus.com.
- After selecting Only connect to proxy servers that have thus pricipal name in thier certificate: type msstd:mail.thoughbus.com.
- Select Basic Authentication from the drop down menu and click Ok.
- Click Apply.
- Click Next.
- Click Finish.

If the automatic creation failed make sure you used the correct username and password. If it still does not work follow the below steps.